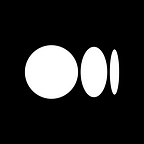Tips and Tricks for Medium Writers
Covering formatting, images, publishing, and beyond
Last updated June 2024
As a writer on Medium, you have two great resources at your disposal: a very simple editor, where the focus is just on writing your story, and a deep, deep list of extra features that can help you write and format your story a little more easily.
Table of Contents
Basic Medium editor tips
∘ A few places to start
∘ Write or edit from mobile.
∘ Bold, italicize, hyperlink
∘ Create headers and subheaders
∘ Create numbered or unnumbered lists
∘ Use two types of quotes
∘ Drop caps
∘ Tag other Medium accounts
∘ Embed social media posts
∘ Leave yourself TK notes
∘ Use code blocks with syntax highlighting
∘ Create a Table of Contents
Images
∘ Drag and drop images
∘ Pick the image size
∘ Link images
∘ Feature an image on your story
∘ Search Unsplash for images
∘ Add a caption to your image
∘ Add alt text to your images
∘ Change the focus on your image
Publishing your story
∘ Submit to a publication
∘ See word count
∘ Share a draft link
∘ Revision history
∘ Publish as unlisted
∘ Share your story on social media
∘ Customize the title and subtitle of your story
Checking on and influencing your story’s impact
∘ Pin a story on your profile
∘ Add tags to a story
∘ Check your stats page
∘ See the conversation about your story on social media
∘ See all the applause
∘ Import your story from elsewhere
∘ Export your stories
Additional Resources
∘ Getting started on Medium
∘ Writing Success
Basic Medium editor tips
These are the little quality-of-life formatting tips that are hidden just beneath the surface of the editor.
A few places to start
Before you go any further, if you want to see some of these tips in action, you can press Ctrl+? or ⌘+? while editing to see the onboarding wizard walk you through a list of tips, as well as the list of keyboard shortcuts.
You can also press enter to get a new line, and select the + that appears on the left-hand side of your screen to see some options:
When you select the +, you’ll be able to to add an image, an embed, a code chunk, or a divider.
Write or edit from mobile.
You don’t need to be sitting at your computer to get the story out. Download Medium’s iOS app or Android app to write — or edit — on the go.
Bold, italicize, hyperlink
If you’d like to bold, italicize, or underline any words in your story, you have two options.
First, you can highlight the text you’d like to format and select the option in the menu that appears on the left-hand side. B means bold and i means italic. The two links signify the option to hyperlink the text.
Second, you can use keyboard shortcuts. If you’re on a Mac, that’s Cmd + i to italicize, Cmd + b to bold, or Cmd + k to hyperlink. If you’re on a PC, that’s Ctrl + i to italicize, Ctrl + b to bold, and Ctrl + k to hyperlink.
Create headers and subheaders
To add some organization to your post, you may want to break it up into sections, labeled by headers and sub headers.
You can do this by highlighting the text you want to format, and selecting the big T or the little t to get a header or a sub header, respectively.
Create numbered or unnumbered lists
You can start a bulleted list by typing a dash or asterisk. Then, just start typing your first item. Once you hit Enter, the list will be reformatted for you automatically.
- Here’s how that could look.
- And here’s another item on the list.
To start a numbered list, type “1.” and your first item. Then press enter.
- Your list will be formatted like this.
- After the first item, the second number will automatically show up.
Use two types of quotes
Select any text in the editor and click on the quote icon in the menu to make it a block quote. Click the icon again to make it a pull quote.
Here’s an example of the first.
And here’s an example of the second.
Drop caps
Want to elevate your first paragraph a touch? Select the first letter of a paragraph, and an option to turn it into a drop cap will appear in your formatting menu.
Curious about the look of it? Here’s how that could look if you were to apply it to a story.
Tag other Medium accounts
Just like any social media platform, you can type @ and tag the person you want to mention. Mentioning someone, like Medium product storyteller Zulie @ Medium, will link to their profile and send them a notification when you publish.
Embed social media posts
You can embed:
- A Tweet, a Skeet, or a Thread
- Other Medium stories
- Videos from sites like YouTube, Vimeo, and Facebook
- Audio from sites like Soundcloud or Spotify
To do this, just copy the link and paste it into your Medium draft. Then press enter. Here’s an example of what an embed looks like:
Leave yourself TK notes
Write “TK” anywhere in your story as a placeholder and reminder to yourself to finish something later. Medium will warn you if you have any TKs left before you hit Publish.
Here’s how that looks:
Use code blocks with syntax highlighting
For technical writers, you can include inline code blocks in your story by putting text between backticks. To include a separate code block or snippet, type three backticks into the editor.
Here’s some more information on how to use code blocks.
Create a Table of Contents
We recommend using the Medium TOC Chrome extension, created by Vinicius De Antoni. If you use that extension on a Chrome browser, you’ll see a sixth option on the + menu we mentioned earlier, all the way to the right:
Selecting that will instantly embed a clickable table of contents.
Don’t use Chrome? You can still manually create a table of contents. Warning — this takes a bit of technical know-how. Here’s how to do it.
- Make sure your story is formatted using headers and sub headers.
- Right-click the header you want to start your table of contents with.
- Select “inspect” on the menu that comes up. This will cause developer tools to open inside your browser window.
- Inside that window, you’ll see your section has a name, normally a four-digit string of numbers or letters. Make a note of that “name.”
- Wherever you want your table of contents, type out the first item on your table of contents.
- Go to the […] meatball menu on the top right — the three dots side by side — and select “share” or “share draft link.”
- Copy-paste that link to the first item on your table of contents
- To the end of it, add #[name]
- This creates a hyperlink that will direct readers to that specific section inside your story when they click on it.
- Repeat for each header or sub header you’d like to link to in your Table of Contents.
Images
Medium stories can just be text, but you have plenty of options when it comes to sprucing them up with some images.
Drag and drop images
You can drag and drop an image — or multiple images at once — from your desktop or other windows to place them in your story.
Pick the image size
When you select an image, you’ll be able to pick one of three sizes for it to appear in your draft.
Link images
Click on an image in the editor and press Ctrl + K or Cmd + K to turn the image into a link.
Try clicking on this image and see what happens:
Feature an image on your story
After you hit “Publish,” you’ll have a chance to select which of the hi-res images from your story is featured in previews. You can also select an image inside your draft and hit “Shift+F,” or by selecting the […] meatball menu and picking “Change featured image.”
Search Unsplash for images
Don’t have any of your own images ready to go? Not a problem — we’ve integrated with free-use image platform Unsplash to make it easy. Just hit enter to pull up the + menu on the left side, and select the Unsplash icon, second from the left.
Type in a keyword and hit enter to pull up image options.
Add a caption to your image
It’s best practice to credit your image source, plus you may want to add some flavor text, too. The Unsplash integration does this automatically, but if you’re bringing in images from other sources, we suggest crediting the author of the image — even if that’s you.
To add captions, you can click the text box beneath the image and type in your caption.
Add alt text to your images
Another best practice is to add alt text to images to help visually impaired people, or those who use screen readers, to still get a sense of the image.
Not sure what to put? Harvard has a great guide on what to use as alt text descriptions.
To add alt text, select the image and press “alt text” on the menu that pops up.
Change the focus on your image
When a story is published, Medium automatically determines where the image preview will be focused, which affects how the image is cropped in story listings.
However, you can change that focus. Select the image and press Option on a Mac, or Alt on a PC, and click where you’d like the image to be focused.
Publishing your story
Your story is written, formatted, and ready to go. Here is a quick list of tips that go beyond simply hitting the publish button.
Submit to a publication
On Medium, you can both publish stories just to your own profile, or you can submit them to publications. Publications are themed collections of stories run by other writers on Medium, many of which are open to submissions from writers. Examples include Code Like a Girl, Aha! Science, and UX Collective. When a story is published in a publication, it will be shown to your followers, but also the publication’s followers.
Submitting a story to a publication is a two-step process. First, you must be added as a writer. Each publication has a different way of doing this — some ask for writers to leave a comment on the submisisons page, while others have a more formal application process. Check the submission guidelines of your target publication to find out how they accept applications.
Once you’ve been accepted and added as a writer, you can go into that […] meatball menu and select “Add to publication.”
See word count
In the Medium editor, as long as the story is not already published or in a publication, select the entire story (Ctrl+A or ⌘+A) or any passage to see the word count at the top of the page.
Share a draft link
If you want an extra pair of eyes on your story before you publish, you can share a draft link. Just hit the […] meatball menu and select “Share draft link.” This will allow anyone you share the link with to read your story, as well as leave private notes as a form of feedback.
Revision history
Ever lose a draft and need it back? Try seeing if it was auto-saved.
Click on the […] in the upper right corner of the editor, and then on Revision history to see the version history of your story. You can then view or revert to an earlier version of your story.
Publish as unlisted
If you want to share a link but don’t want it open to everyone on Medium, you can publish a story as unlisted. It will be visible only to those who have its link, and it won’t appear on your profile or on Medium’s public pages. Click on the […] button in the upper right corner of the editor, and then click Manage unlisted setting. Choose an option and click Save.
Share your story on social media
When your story is published, you can share it with X, Facebook, or LinkedIn as long as you’re logged into those platforms by pressing the Share button on your draft.
If your story is paywalled, you’ll have the option to share a friend link. That means that anyone who clicks on your story will be able to access the story behind the paywall.
You can also copy-paste your link on any social media platform to share it that way.
Customize the title and subtitle of your story
After finishing your story, click the […] meatball menu and select Change display title/subtitle. Input your custom display title and subtitle, and then click Done. Click Save and publish on the story. Your display title/subtitle will appear in previews of your story on Medium and on social media. However, when a reader clicks into your story, they’ll still see your original title and subtitle, unless you change them in the draft.
You will also have the option to do this right before you publish your story.
Checking on and influencing your story’s impact
Pin a story on your profile
Want to showcase some of your best work? Click on the three-dot menu next to any story on your profile page to pin it so that it occupies the top spot. If you don’t select one to pin, your most recent post will appear at the top of your profile.
You can pin as many stories as you want.
Add tags to a story
Before you publish a story, you’ll be prompted to add up to five tags that describe what your story is about.
This is important: adding relevant tags to your post will help tell readers and our curators what your story is about. It also helps our matchmaking algorithm help your story find interested readers.
On tag pages, you’ll be able to see how many followers a tag has, how many stories have been published in that tag, some recommended stories, the latest stories published, and related tags.
Check your stats page
Go to your stats page to see an up-to-date summary of how your stories are doing. This includes the number of people who viewed and read your story, how much money it’s earned if you paywalled it and you’re in the Medium Partner Program, and whether the story was Boosted.
You can also sort your stories by a number of parameters: latest, oldest, most-viewed, least-viewed, most-read, and least-read.
Click on a story title to go to a page with more information about the story’s performance, including top referrers of readers to your story and reader interests.
See the conversation about your story on social media
You may see Twitter, Facebook, and/or LinkedIn as a referrer in the list of external referrals on a story’s stats page. If you click on the link, you can see tweets and posts about that particular story on those social media sites.
See all the applause
On any published story, click the number next to the clap icon to see a list of everyone who has applauded your story.
Import your story from elsewhere
Use our import feature (accessible from the dropdown menu after clicking your avatar) to bring a story you published somewhere else to Medium automatically. You can preview and edit it before publishing. Read more about importing and how it relates to SEO.
Export your stories
At any point, you can download an archive of all your stories from the export page (accessible from your settings). Here’s more info from our help center on how to do this.
Additional Resources
Getting started on Medium
For a quick overview of writing and earning on Medium, check out this FAQ.
Writing Success
For more inspiration and tips on writing, check out stories in the Writing topic.
Questions? Comments? Leave us a response to this story.