How to Win at Medium
Cool stuff you can do to make your stories shine
Writing and reading on Medium is simple.
In just a few minutes, you can publish a great-looking story, write a response, highlight lines you love in other people’s work, or bookmark cool stuff to come back to later on. (The actual writing part probably takes a lot longer, if you are anything like me, but that’s another post entirely.)
With all that simplicity, you might not realize there are ways to make your experience here even more betterer…
Enter this handy guide to help get your stories discovered, start more conversations, and look even more awesomer than they did before.
Hook them with a clever title
Reel them in with an even cleverer subtitle
Titles (and images) on Medium stories are your first and best chance to entice readers to click through and read your whole piece — so choose wisely.
If you don’t include a sub-title in your story, the first sentence will be used in previews of your content on and off Medium by default. Here’s an example of how things show up in the Medium feed au naturel.
Sometimes using the first line of your story in a preview will work perfectly. Other times less so. Luckily, whatever you decide to write in your story, you can customize what appears in previews of your content on and off Medium.
Before publishing your piece, click the “…” icon in the top right corner of your screen and select “Customize title/subtitle”.
Here, you can fine tune exactly what will appear in feeds and previews.
Customizing the title and subtitle for previews can help get your point across and hook the reader in ways your natural first sentence might not.
Create a striking header image
We eat first with our eyes… so too do we read first with our header images?
If you want a header or cover image above or below your title, hit the + icon to the left of your cursor before you start typing.
There, you can click on the Camera icon and select an image (or drag and drop directly into the article — you can also reference this quick guide or this more detailed image guide for all your image needs). After your image is in the article, click on it to select how you want it displayed. The border will turn green when the image is selected and the image toolbar will appear:
Here are preferred image sizes for the different settings you see in the image toolbar above:
Preferred Image Sizes
- Full column-width images: 1400px
- Out-set images (bigger than full-column): 2040px
- Screen-width images: 2500px
Make your preview image look perfect
You have more power than you know
Medium will include the first image in your piece in feeds, previews and embeds (and if you don’t include an image in your story, it will use your profile picture).
To set a different featured image to use in previews, click on it and press Cmd / Ctrl + Alt / Opt + 8 (here’s a list of all our keyboard shortcuts). You’ll know you did it right when your green border turns red.
You can also click on the part of the image you want to be the central focus for your preview, then press Alt / Opt on your keyboard.
Image grids are your friend
Image grids are a particularly powerful way to use photos and illustrations to tell your story. On your desktop, select the images in the order you want them to appear, then drag and drop them into your story. Medium will do the heavy lifting of making sure they all line up properly in a grid.
Once images are uploaded, they cannot be re-ordered (but you can delete them and try again). So if you have a big group of images you’d like to upload in a particular order, change their file names to reflect the order (alphanumeric) you’d like them to show up in (e.g., A.jpg, B.jpg, C.jpg) and then just select the whole group at once.
Image Links
Want your image to be a clickable link? This is your lucky day! Click on the image (the border will turn green) and then press Cmd / Ctrl + K on your keyboard.
The link toolbar will appear where you can paste in your link and press “Enter”. Your image is now linked.
What else will we think of!
(This one also happens to be left-aligned so the text flows around it, just FYI.)
Write eloquent credits and captions
A picture is worth a thousand words (but you can fit a couple more words beneath the picture, too)
While editing, click on your image. You’ll see a green border around the image and a place to add your caption beneath the image.
Here, you can add a credit to the original artist or photographer and even link to the original source. Highlight the words in your caption you want to link and click the link icon from the text toolbar that pops up. You can also write a caption here — or do both.
PS. Please only use images on Medium you have the rights to use.
Optimize your stories for how people read
Let’s face it: We don’t always read an entire story in one go, and the ability to scan easily understandable sections helps grab and keep people’s attention.
Creating visual differentiation with section breaks (Cmd / Ctrl + Enter), images, and strategic use of the “H1” and “H2” headers will help your audience navigate your articles — especially long ones like this!
Also, pull quotes…
Which I find to be very impactful
…are an amazing way to highlight or reiterate a particularly stunning sentence or phrase. Because impact.
Drop caps also help guide the reader’s eye
They also look super-pro
Ever seen someone’s article start with a giant letter and thought, “that looks really amazing?” I know, me too, and it’s a great way to make your writing look really awesome, guide the reader’s eye, and add personality to your story.
To use drop caps, highlight your paragraph and select the drop cap option from the quick menu.
Want to customize what that letter looks like? We got you covered!
Click on the drop cap letter itself until a green border appears:
From your desktop, drag the custom image file you’d like to use in place of your drop cap directly onto the green box.
Your custom image will now appear in place with a green box around it:
Voila! Fancy letters galore.
(Sorry, drop caps are not yet available in the app.)
TK reminders are awesome
Never forget that you wanted to add something to your story ever again!
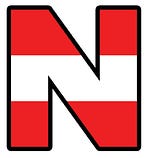 Need to remind yourself to add a picture, change a quote, image drop cap, or go back and edit something later? TK is an editorial notation (it stands for “to come”) and writing it anywhere in your post will pop up a yellow notation to the left of your draft text, helping you remember to change/add/tweak something before your publish.
Need to remind yourself to add a picture, change a quote, image drop cap, or go back and edit something later? TK is an editorial notation (it stands for “to come”) and writing it anywhere in your post will pop up a yellow notation to the left of your draft text, helping you remember to change/add/tweak something before your publish.
Personally, I find this wildly helpful — before the days of TK, I used to do things like write PUT SOME PRETTY S&!T HERE as reminders and… well… if you ever forget about those, things can get awkward come publication time.
Before you publish, Medium will remind you to go back and finish what you started…
Tags are your friend
Find the right people with the right keywords
If you’ve hung out on Medium for any amount of time, chances are you are following a couple tags already. (They live on the right side of your home page feed.)
When you’re ready to publish, you can choose up to five tags to categorize your writing. Picking the right tags to describe what you are writing can help people discover you.
I often find inspiration by searching the tag terms I’m contemplating using to see if the content within those tags aligns with what I’ve written. I then meander through similar tags to find secondary terms that help further describe my work.
Other times, you might want to use vastly different terms because, often, our writing doesn’t fit in one narrow category. Have a funny life story about an awkward work situation that you learned a ton from? Humor, Life Lessons, and Business might be perfect for you. Get creative! Sometimes using a lesser-known tag might help your piece gain traction because it will be prominently featured for longer.
Write something worth reading
The sky is the limit on Medium. During the year-plus I spent reading and writing on the platform and the month I have now spent working at the company, I can confidently tell you that if you have a topic you want to write about, there’s a group on Medium that wants to read what you have to say. Using the above tips can help make your stories more beautiful as well as help more people find them, but they are mere tools to the backbone of what makes any post great: the words on the page that you and your expertise provide.
This is just the beginning. There’s no way we’ve covered everything cool about Medium. Chances are, you do something amazing that we have not listed (and perhaps haven’t even thought of). If that’s the case, leave a response and teach us your ways.
